Xsolla
Convenient purchasing process. Accept payments from players through a unified, convenient, and secure multi-platform system.
Supported payment methods include:
- One-time purchases;
- Permanent purchases;
- Subscriptions.
Xsolla Configuration
To get started, register on Xsolla as a game publisher and create a project.
Navigate to Project Settings under the Webhooks section.
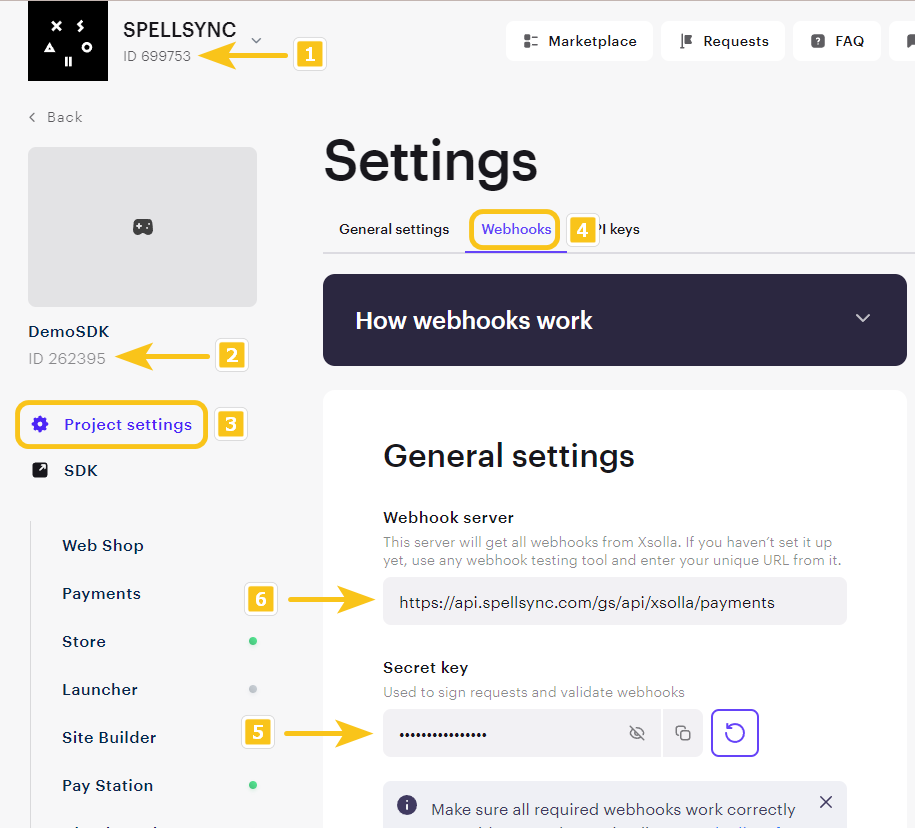
You will need to:
- Copy the Merchant ID (1) to add to SpellSync;
- Copy the Project ID (2) to add to SpellSync;
- Go to Project Settings (3)
- Navigate to the Webhooks section (4)
- Copy the Secret Key (5) to add to SpellSync as the Webhook Secret Key
- Specify the Webhook Server (6) as
https://api.spellsync.com/gs/api/xsolla/payments
- Navigate to the Webhooks section (4)
Create an API key. Go to Project Settings in the API Keys section. Add the key and copy it to add to SpellSync.
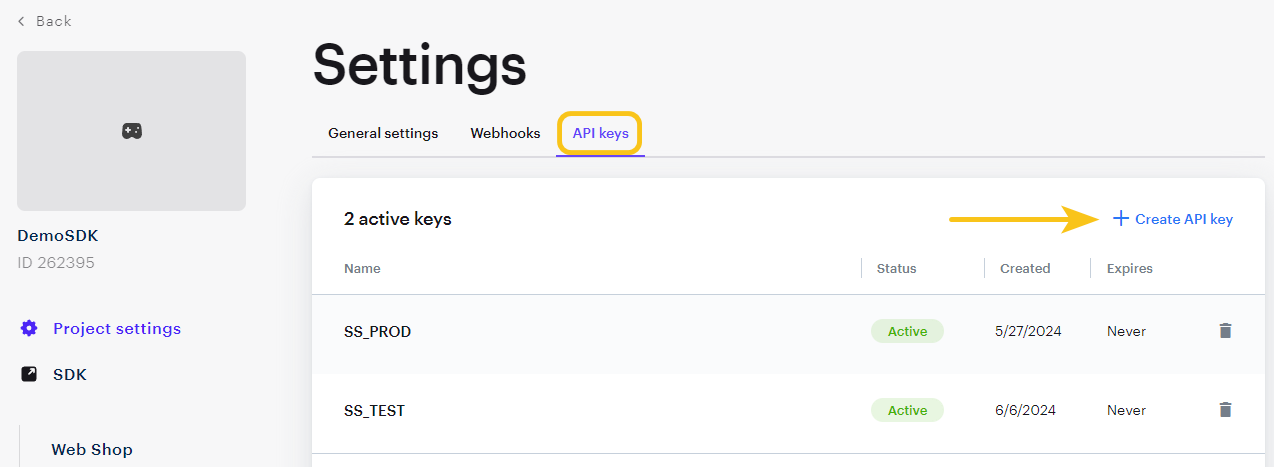
SpellSync Setup
In the project management panel, under the Purchases section in Your Acceptance Reception Configurations, add a new configuration.
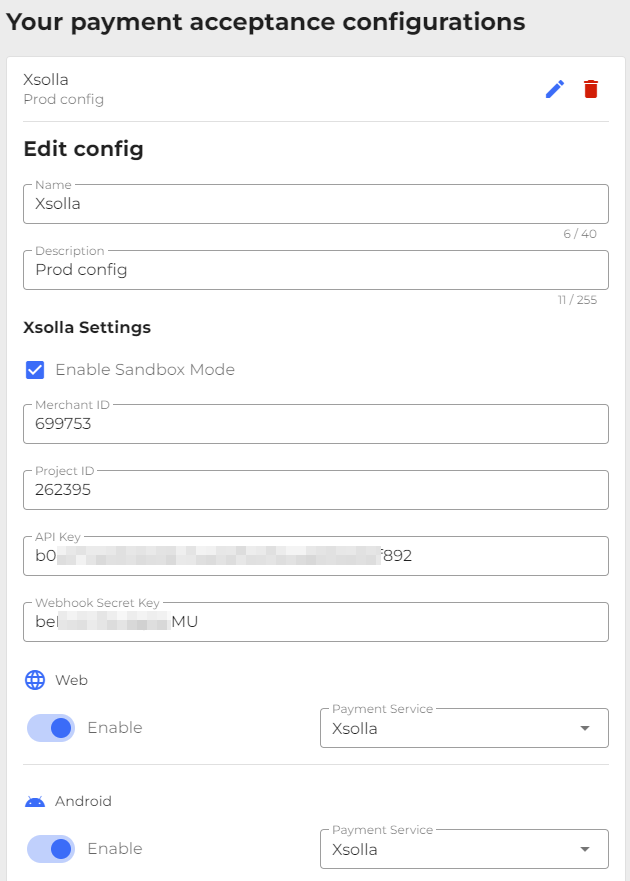
- Name: Any name for your reference.
- Description: For your clarification.
- Xsolla Settings
- Merchant ID: Screen 1, point 1.
- Project ID: Screen 1, point 2.
- Webhook Secret Key: Screen 1, point 5.
- API Key: Screen 2.
- Web: Select Xsolla as the payment reception service to allow purchases on your websites.
- Android: Select Xsolla as the payment reception service to enable purchases in the Android mobile application.
Adding a Purchase
Create a purchase in Xsolla. Go to the Store section and click Configure in the Virtual Items section.
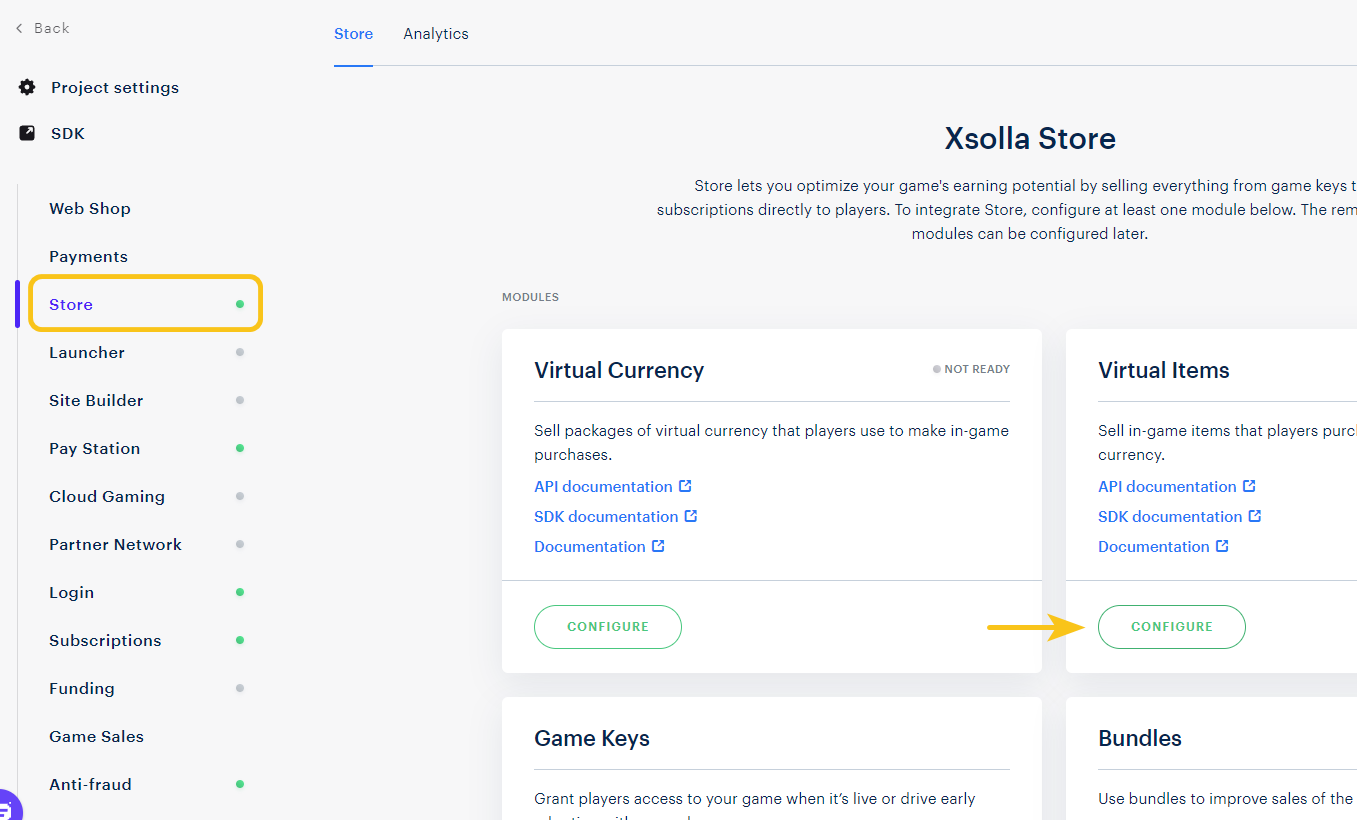
Specify the ID on Xsolla's service (SKU) in the purchase addition form. The ID may differ from the one in SpellSync. You will later specify it in the purchase settings in SpellSync.
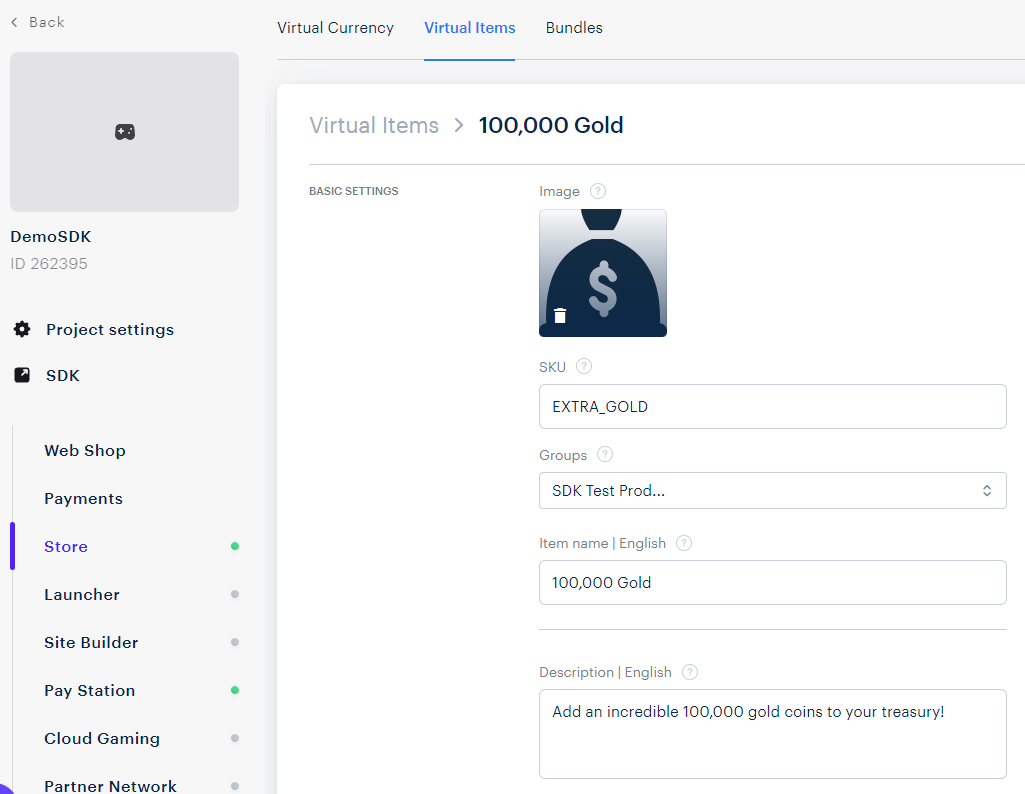
Choose whether the purchase is non-consumable or consumable.
Set prices. Prices will be directly fetched from Xsolla, you cannot set prices in SpellSync.
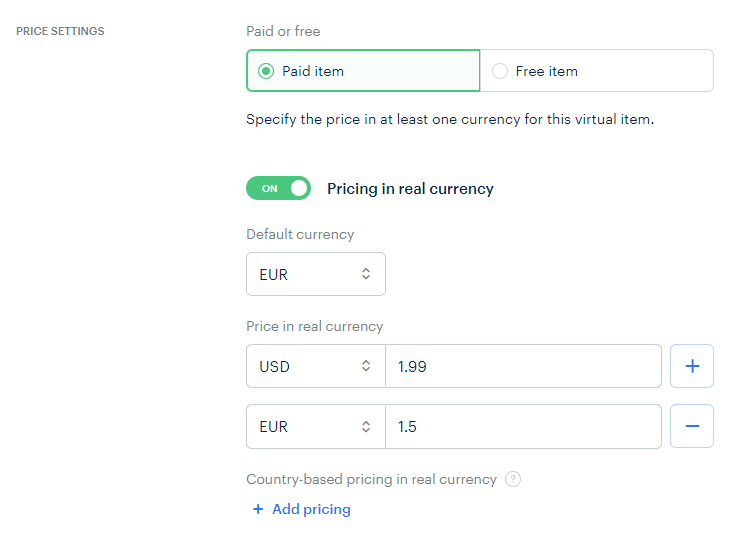
Select the item in the SpellSync management panel to which you want to link the Xsolla purchase. Specify the purchase ID (SKU) from Xsolla.
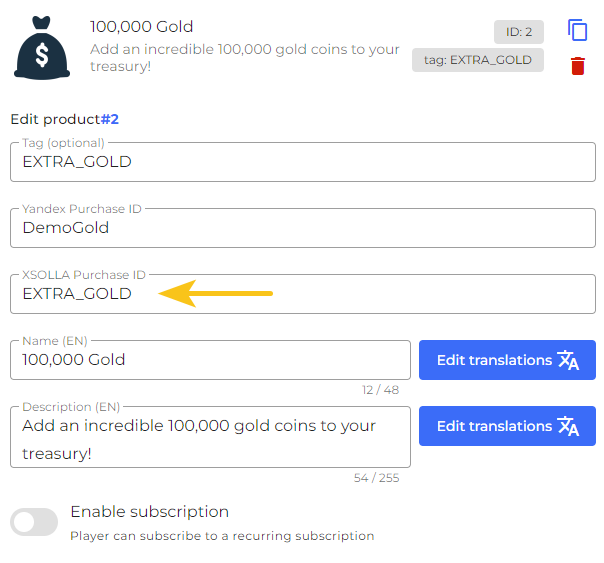
Adding a Subscription
Create a subscription in Xsolla. Go to the Subscriptions section and click Create Subscription Plan in the Subscription Plans section.
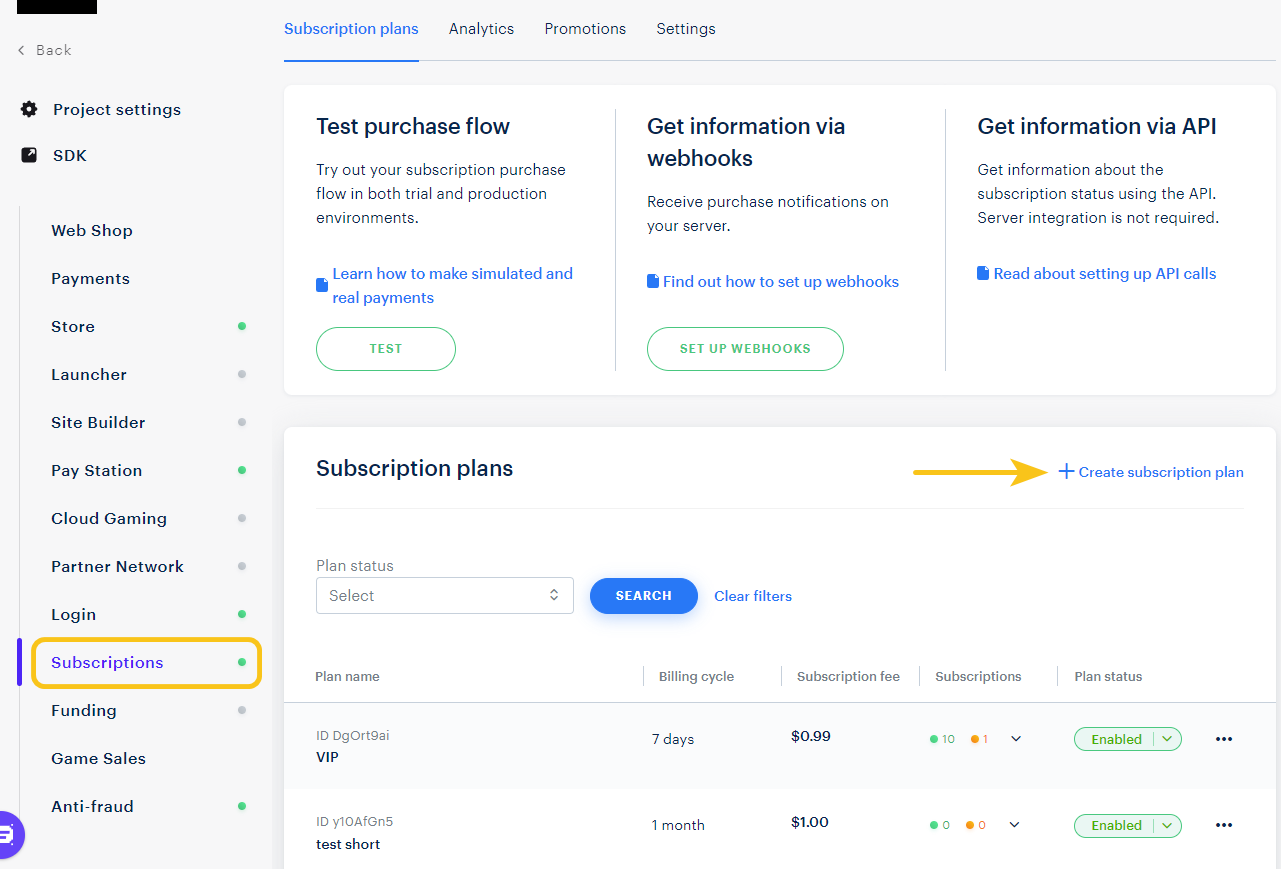
After creating the subscription, get the Subscription ID; you will need it to link the subscription to SpellSync.

Select the item in the SpellSync management panel to which you want to link the Xsolla subscription.
- Specify the Subscription ID from Xsolla.
- Note that the purchase is a subscription.
- Trial period and billing period are configured directly in Xsolla.
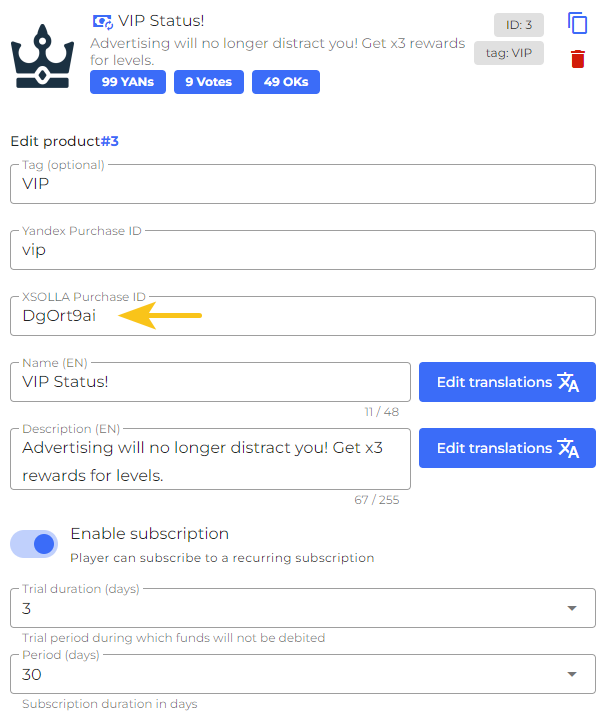
Integration into the Game
To start using payments through Xsolla, select the appropriate platform (website or app store) and specify the authentication configuration using Xsolla.
Everything will start working automatically in the game after saving the platform settings.
- Add Payment Methods to your game.
- Add Subscription Methods to your game.
Stay in Touch
Other documents of this chapter available Here. To get started, welcome to the Tutorials chapter.
SpellSync Community Telegram: @spellsync.
For your suggestions e-mail: [email protected]
We Wish you Success!